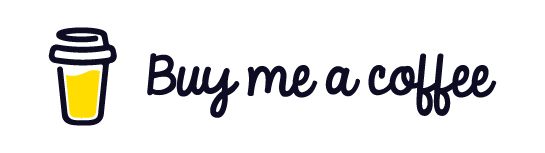Manage Budgets with Cost Management
Date published:
Azure budgets are very good at managing costs. Azure budgets created three levels: Management group, Subscription and the Resource group. When the budget resource is created, it will alert the user of any resource cost to avoid unnecessary overspending costs within the budget for the specific period. You can create a new budget or manage an existing budget alert group to receive information on your subscription cost spending.
Creating the budget does not affect or stop your resources, as it helps track your resource cost usage. To create a new budget in the azure portal, Search and go to Subscriptions and select your Subscription:
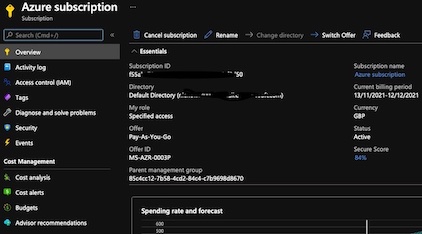
The pane clicks on the Cost alerts and clicks + Add button on the left side. It will present an option to select a scope for your budget. The scope will need the following information. In this example, I have used the example below.
…
- Name:- Name of Budget
- Reset period:- This determines the budgets reset period, depending on what you require to set
- Creation date:- When an alert is created
- Expiration date:- When the alert will expire
- Amount:- Set the Amount you want to be alerted on when a threshold is met
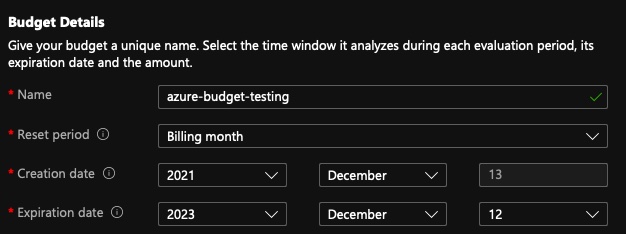
You will need to set a percentage of the budget for the scope you want to be alerted to in the next screen and an action group. You can also set the budget alert so it can send an email to you.

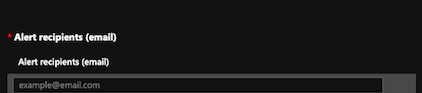
Once you have selected it, you can click on done to create your budget alert.
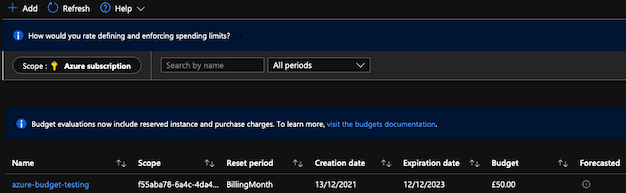
Setting a budget alert will assist you in your Azure costs. I would highly recommend looking at Azure cost-saving tips to help prevent unexpected spending on your resources.
Tips for saving costs
- There are a few tips I always recommend to keep Azure costs down, and they are:
- Auto-shutdown Azure virtual machines that do not need to be on 24 hours a day.
- Don’t over-spec your virtual machines; use b series VM which gives excellent performance at optimized cost.
- Delete resources that are not actively using a monthly checkup task.
- Use tags to add information about resources
Create budget Azure Resource Manager Template
Another way to create a budget is using Azure Resource Manager Template. To make the budget using the ARM template, you will need to go to the Quickstart: Create a budget with an ARM template and select the one filter option, so it allows you to add a custom resource group. Please complete the template with the following information.
– Start Date: Enter a start date with the first day of the month (YYYY-MM-DD format)
– End Date: Enter the end date for the budget in YYYY-MM-DD format
– First Threshold: Enter a threshold value for the first notification
– Second Threshold: threshold value for the second notification
– Contact Emails - Email addresses [“[email protected]”]
– Resource Group - Enter a resource group name to filter [“Resource Group Name1”].
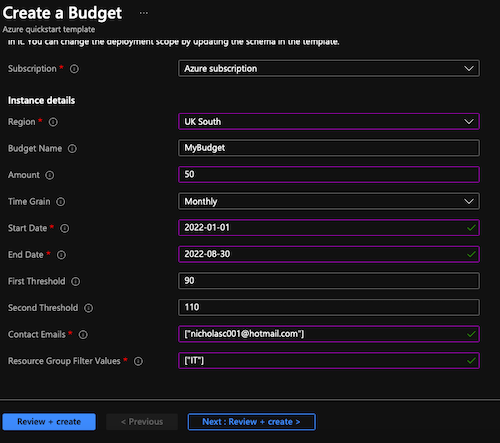
I have filtered the “IT” resource group to create the budget in this example. Once you have completed all the fields, click on review and start making the budget resource.
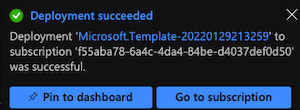
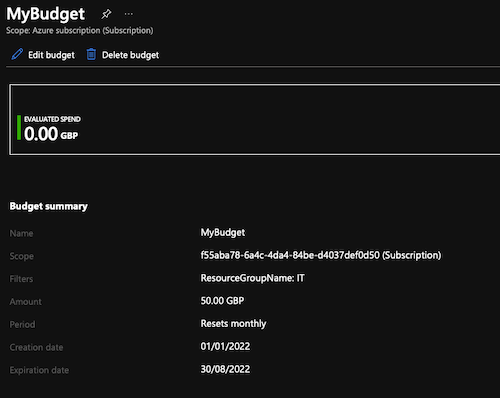
Further Reading
https://docs.microsoft.com/en-us/azure/cost-management-billing/costs/tutorial-acm-create-budgets
https://docs.microsoft.com/en-us/azure/cost-management-billing/costs/tutorial-acm-create-budgets